Социальные сети позволяют выкладывать на их страницы неограниченное количество фотографий. Наиболее памятные снимки всегда хочется по-особому отметить, подписать. Для этих целей можно воспользоваться встроенной программой ОС Windows или стандартными средствами соцсети. Разберемся, как подписать фото в Одноклассниках несколькими доступными способами.
Подпись фото с помощью Paint
Оставить подпись непосредственно на фото получится с помощью стандартной программы-редактора от Microsoft. Она входит в установочный пакет любой версии ОС Windows, поэтому обнаружение ее на своем ПК не станет проблемой.
Ярлык для запуска Paint можно отыскать в меню «Пуск», папка «Стандартные» (путь указан для Windows 7). Дальнейшая работа с программой потребует:
- Открыть изображение. Вызвать меню программы, выбрать пункт «Открыть». Отыскать изображение во внутренней памяти компьютера. Также снимок можно просто перетащить из папки на окно программы.
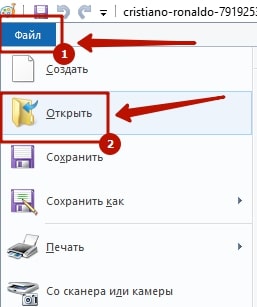
- Изменить размер снимка (по желанию). Если изображение слишком большое, его можно уменьшить, воспользовавшись функцией «Изменить размер». Новые значения указываются в пикселях или процентах, чтобы не исказить фото, необходимо поставить галочку в строке «Сохранить пропорции».
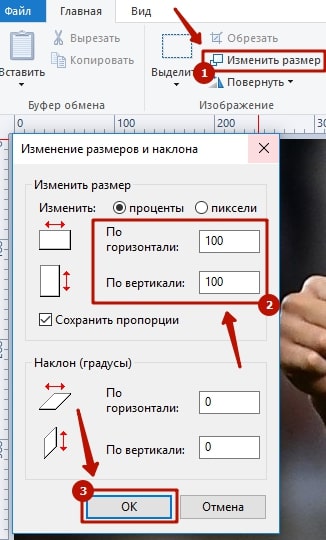
- Поставить подпись. Для этого нужно:
- Кликнуть по иконке «А», расположенной в верхней части окна.
- Отметить область расположения будущей надписи.
- Вписать текст. Если хочется сделать надпись красиво, можно изменить ее цвет, шрифт, размер
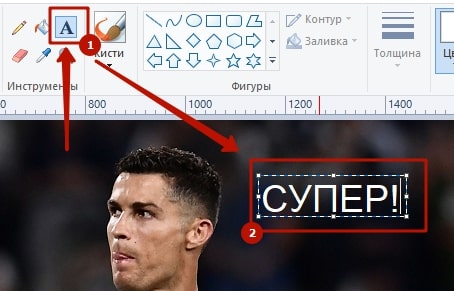
- Сохранить результат. Вызвать меню, кликнуть по строке «Сохранить как». Дальше указать путь сохранения и имя файла. Оригинал лучше оставить нетронутым, возможно он пригодиться для новых надписей или прочих изменений.

Следуя указанной инструкции, получится подписать семейное фото, снимок красивого пейзажа и т.д. Независимо от места будущей публикации, изображение уже будет содержать требуемую надпись, что избавит от лишних действий в соцсети или на сайте другого ресурса.
Подпись фотографии в альбоме
Подписать свое фото можно с использованием стандартных средств Одноклассников. В данном случае изображение останется нетронутым, но под ним появится текст, написанный автором публикации. Чтобы выполнить задуманное необходимо:
- Посетить профиль ОК.
- Перейти в раздел «Фото».
- Открыть соответствующий альбом и отыскать нужную фотографию.
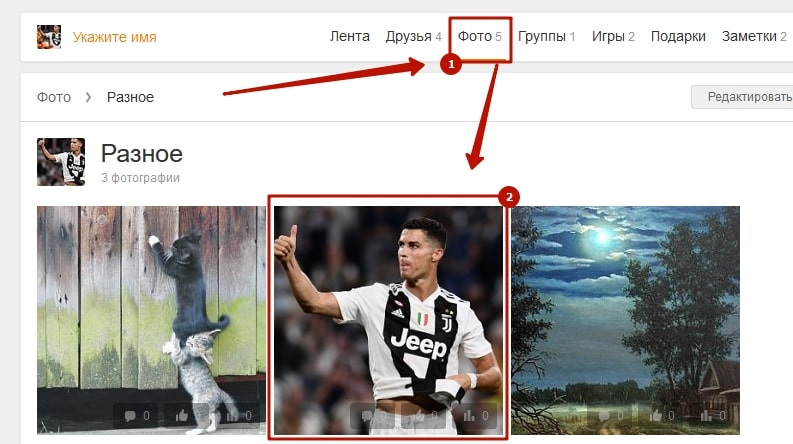
- Открыть фото на весь экран.
- Кликнуть на строку «Добавить описание», расположенную сразу под изображением.
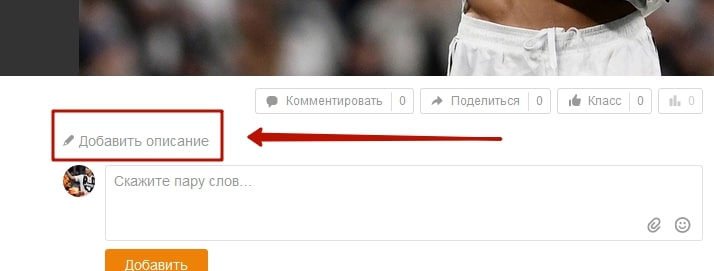
- Вписать текст.
- Нажать кнопку «Сохранить».

Готово. Теперь под картинкой располагается подпись. Ее можно изменить, наведя курсор и нажав на иконку карандаша справа.
Подпись фотографии в ленте
Чтобы сделать подпись снимка публикуемого в ленте, придется действовать несколько иначе. Пошаговая инструкция выглядит так:
- Открыть главную страницу профиля в ОК.
- Кликнуть на блок «Напишите заметку», который расположен в самом верху новостной ленты.
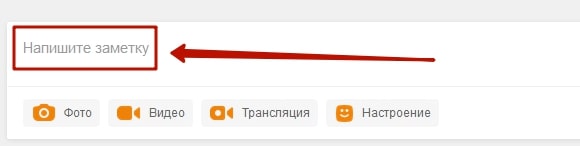
- Нажать на строку «Добавить фото». Здесь можно выбрать уже содержащиеся в альбомах снимки или выполнить загрузку файла с компьютера. Когда фото выбрано, галочка на нем становится зеленого цвета, а внизу загорается кнопка «Готово!» — по ней и нужно кликнуть, чтобы добавить картинку в публикацию.
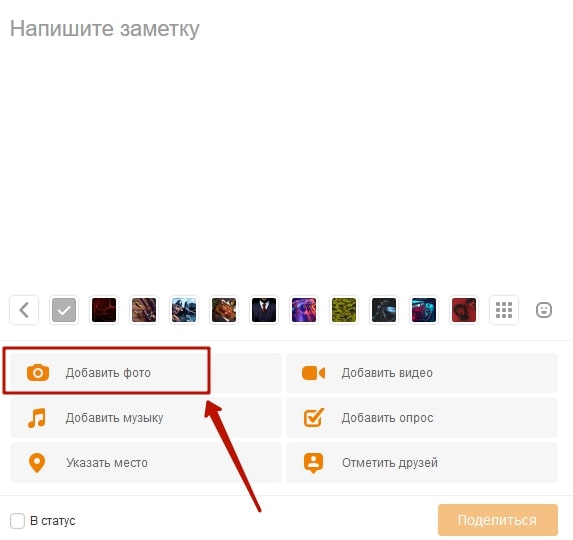
- Кликнуть на пустое поле над фото или под ним, вписать текст. В подпись разрешено добавлять различные смайлики, иконки, что делает ее визуально привлекательной и более интересной.
- Нажать кнопку «Поделиться».
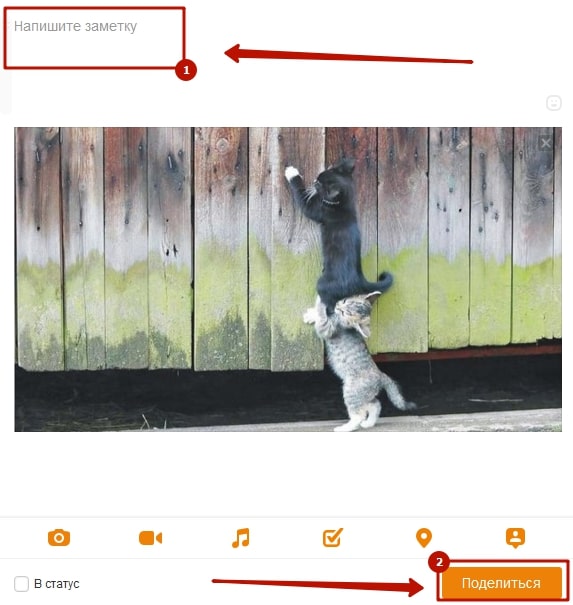
Задача выполнена. В ленте появится публикация с выбранным фото и подписью.
Справа. В запись ленты можно добавить больше одного изображения. Для этого достаточно выбрать несколько картинок на третьем этапе вышестоящего списка. У всех снимков будет одна подпись.
Поставив за цель подписать фото, можно воспользоваться несколькими путями. Программа Paint позволит оставить текст на самом изображении, а функционал Одноклассников обеспечит отображение описания под снимком. Какой метод выбрать – решает каждый сам для себя.